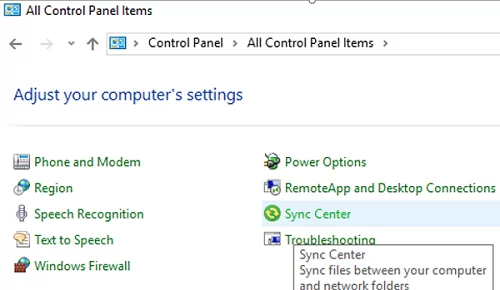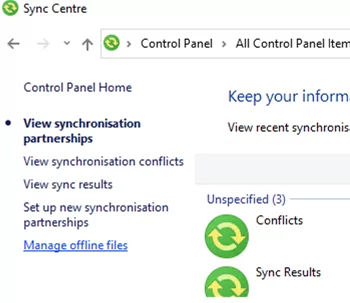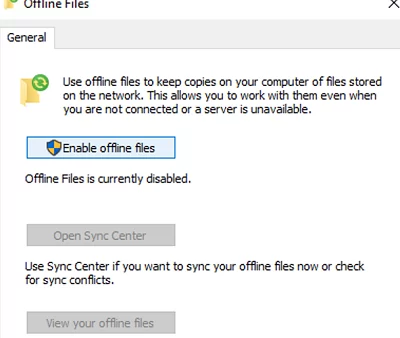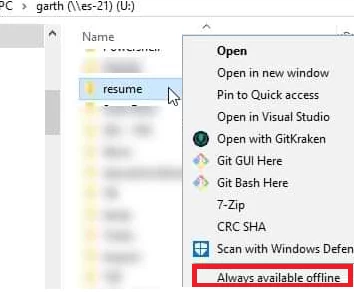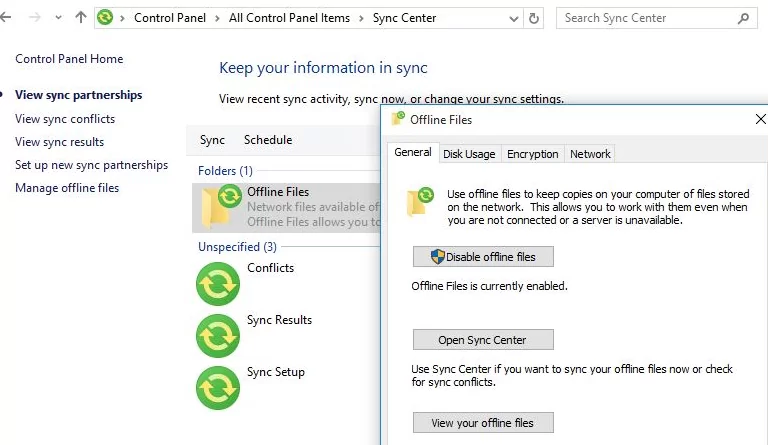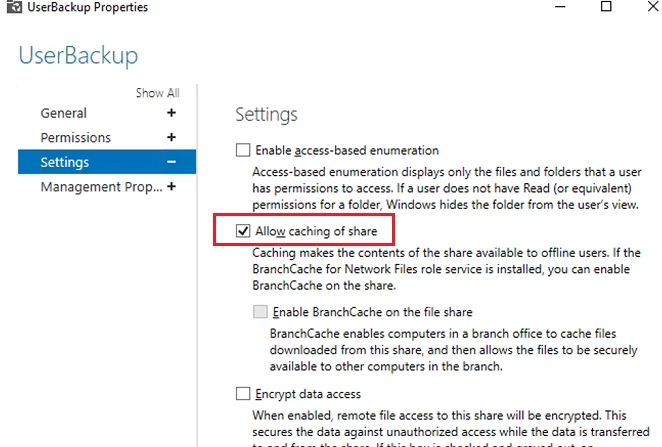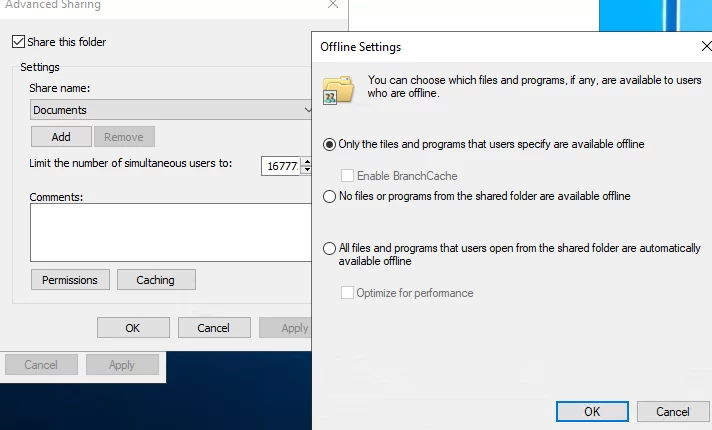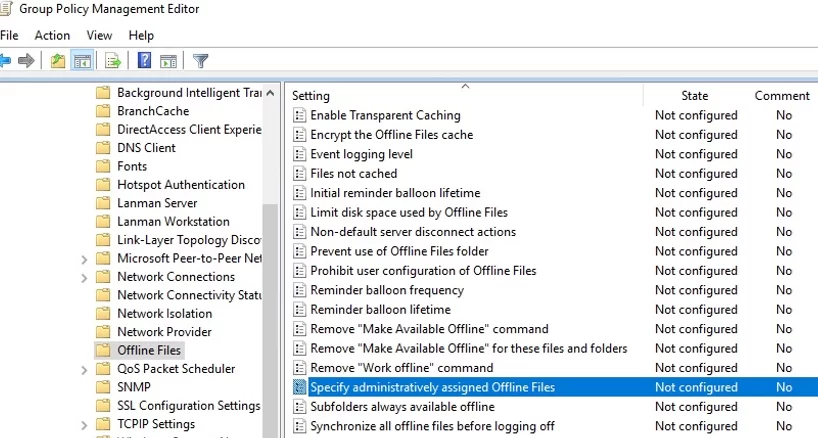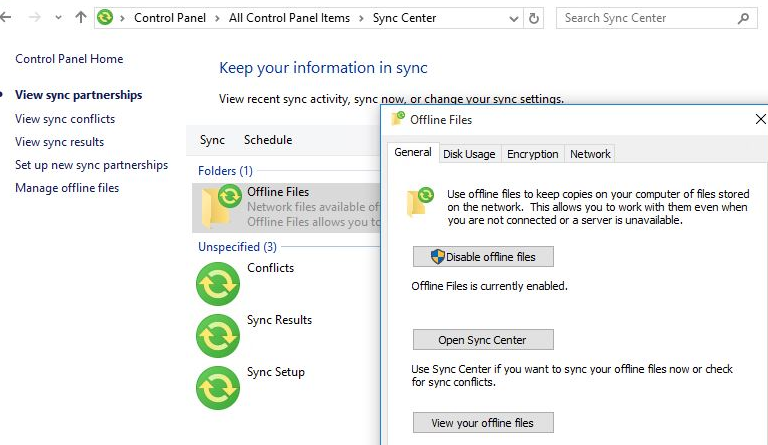
Автономные файлы Функция в Windows 10 позволяет сделать определенные общие сетевые папки и файлы доступными в автономном режиме, даже если ваш компьютер не подключен к корпоративной сети. В этой статье мы покажем, как включить и настроить Offline Files в Windows 10 и Windows Server 2019 вручную и с помощью GPO.
Автономные файлы доступны в Windows уже давно. Пользователю нужно только включить автономные файлы на компьютере и установить флажок «Всегда доступны в автономном режиме» для некоторых файлов или папок в общей папке. Затем Windows сохраняет указанные файлы в локальном кэше на диске и периодически обновляет их в фоновом режиме (каждые 2 часа по умолчанию, но вы можете настроить частоту синхронизации ваших автономных файлов с помощью параметра Настроить фоновую синхронизацию опция в GPO).
Как включить автономные файлы в Windows 10?
В Windows 10 включить автономные файлы можно через классическую Панель управления.
- Откройте Центр синхронизации;
- Выберите Управление автономными файлами слева;
- Нажмите Включить автономные файлы;
- Перезагрузите компьютер.
После этого пользователь может просто щелкнуть правой кнопкой мыши файл или папку в общей сетевой папке и выбрать опцию Всегда доступен в автономном режиме вариант.
Windows начнет копировать указанные файлы в локальный кэш Offline Files. По умолчанию размер кэша Offline Files в Windows составляет 25 % от общего размера диска (в зависимости от версии Windows).
Если исходный файловый сервер недоступен или скорость сетевого соединения ниже порогового значения, файлы будут доступны в автономном режиме в Центре синхронизации.
Все изменения, внесенные в автономные файлы, будут синхронизированы с сервером в следующий раз, когда компьютер подключится к сети.
C:\Windows\CSC папке на компьютере клиента и недоступны напрямую через File Explorer.Настройка автономных файлов для общей папки на Windows Server
Чтобы пользователь мог делать файлы доступными в автономном режиме, в настройках общей папки должна быть включена поддержка автономных файлов.
На Windows Server 2019 откройте диспетчер сервера и отметьте параметр Разрешить кэширование общего ресурса в настройках общей папки.
С помощью PowerShell можно включить режим ручного кэширования для общей сетевой папки (в этом режиме пользователи могут вручную выбирать файлы и папки, чтобы сделать их доступными в автономном режиме):
Set-SMBShare -Name Docs -CachingMode Manual
Если сетевой ресурс расположен на компьютере под управлением настольной версии Windows, выберите Кэширование -> В автономном режиме доступны только те файлы и программы, которые указаны пользователями в настройках общей папки.
Как настроить автономные файлы с помощью групповой политики?
Если вы хотите включить автономные файлы на всех компьютерах в домене Active Directory, вы можете развернуть следующие параметры реестра с помощью GPO:
HKEY_LOCAL_MACHINE\SYSTEM\CurrentControlSet\Services\CSC— Начало = 1 (тип DWORD)HKEY_LOCAL_MACHINE\SYSTEM\CurrentControlSet\Services\CscService
—Начало = 2 (тип DWORD)HKLM\Software\Policies\Microsoft\Windows\NetCache—Включено=1 (тип DWORD)
Или вы можете использовать Разрешить или запретить использование автономных файлов политику из раздела Конфигурация компьютера -> Политики -> Административные шаблоны -> Сеть -> Offline Files в GPO. Здесь можно настроить другие параметры автономных файлов:
- Настройка фоновой синхронизации — чтобы включить фоновую синхронизацию и задать интервалы синхронизации;
- Ограничение дискового пространства, используемого автономными файлами / Размер кэша по умолчанию — ограничить размер кэша Offline Files на диске;
- Указать административно назначенный автономный файл список общих папок, синхронизируемых на пользовательских компьютерах и доступных в автономном режиме (можно указать UNC-пути к любому сетевому ресурсу или личной пользовательской папке
\\hostname1\Users$\%username%)
При анализе проблем с Offline Files в Windows стоит проверить события синхронизации в журнале событий Windows. Включите журнал синхронизации Offline Files:
wevtutil sl Microsoft-Windows-OfflineFiles/SyncLog /e:true /q
Затем вы можете получить список успешно синхронизированных файлов за последние 24 часа с помощью приведенной ниже команды PowerShell:
get-winevent -oldest -filterhashtable @{ logname = "Microsoft-Windows-OfflineFiles/SyncLog"; starttime = (get-date).adddays(-1); id = 2005 } | select-object TimeCreated, @{ name = "Path"; expression = { ([xml]$_.toxml()).Event.UserData.SyncSuccessInfo.Path } }
Чтобы очистить кэш автономных файлов, измените параметр FormatDatabase параметр реестра и перезагрузите компьютер:
reg add HKEY_LOCAL_MACHINE\SYSTEM\CurrentControlSet\Services\Csc\Parameters /v FormatDatabase /t REG_DWORD /d 1 /f
shutdown –f –r –t 0