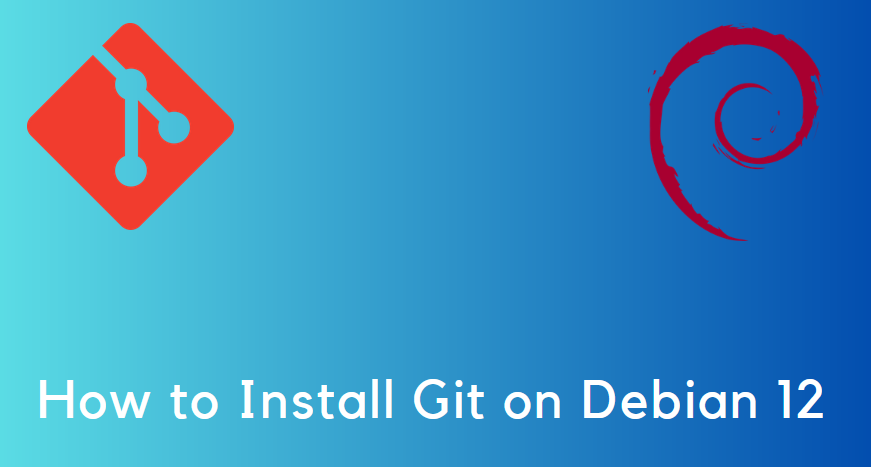
В этом руководстве мы покажем вам, как установить Git на Debian 12 шаг за шагом.
Если вы разработчик или участвуете в проектах, связанных с программным обеспечением, вы наверняка слышали о Git — системе контроля версий, которая позволяет эффективно отслеживать изменения в вашей кодовой базе.
1) Обновление системы
Перед установкой любого нового программного обеспечения всегда полезно убедиться, что ваша система обновлена. Откройте терминал и выполните следующие команды:
$ sudo apt update $ sudo apt upgrade -y
Это обновит списки пакетов и обновит существующие пакеты в вашей системе Debian 12.
2) Установите Git на Debian 12
Теперь, когда ваша система обновлена, вы можете приступить к установке Git. Менеджер пакетов Debian, APT, делает этот процесс простым. Выполните следующую команду apt.
$ sudo apt install git
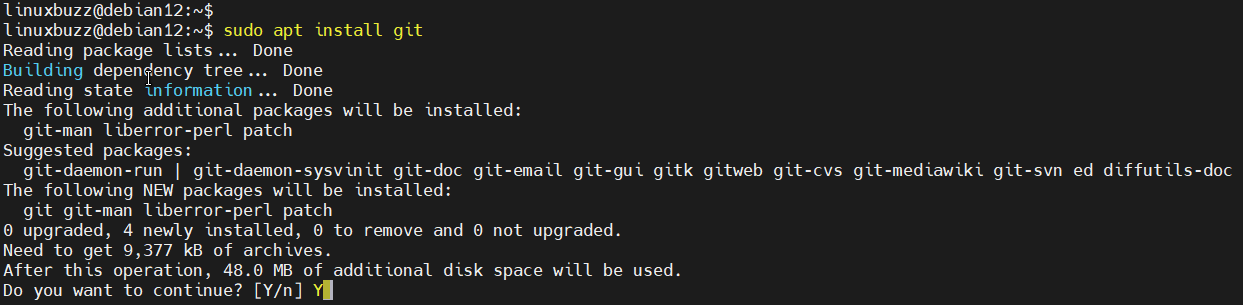
Эта команда загрузит и установит Git вместе с его зависимостями. Вам может быть предложено подтвердить установку; просто введите ‘Y‘ и нажмите Enter.
3) Проверка установки
Чтобы убедиться, что Git был успешно установлен, вы можете проверить его версию, выполнив следующую команду:
$ git --version git version 2.39.2 $
В результате отобразится версия установленного Git, что подтверждает успешность установки.
4) Настройте Git
Перед началом работы с Git’ом стоит настроить информацию о пользователе. Эта информация будет связана с вашими коммитами. Выполните следующую команду ‘git config‘ команды, укажите свое настоящее имя и адрес электронной почты:
$ git config --global user.name "Pradeep Antil" $ git config --global user.email "[email protected]"

5) Начните работу с Git
Установив и настроив Git, вы теперь готовы начать использовать контроль версий для своих проектов.
Может быть два сценария: во-первых, у вас есть исходный код вашего проекта локально в вашей системе и вы хотите отправить его на github, а во-вторых, ваш код уже есть на github и вы хотите клонировать его локально в вашей системе. Здесь мы рассмотрим оба сценария.
Добавление существующего исходного кода на GitHub
Зайдите в аккаунт github и создайте там публичный репозиторий. В моем случае я создал его с именем «automation-code», как показано ниже.
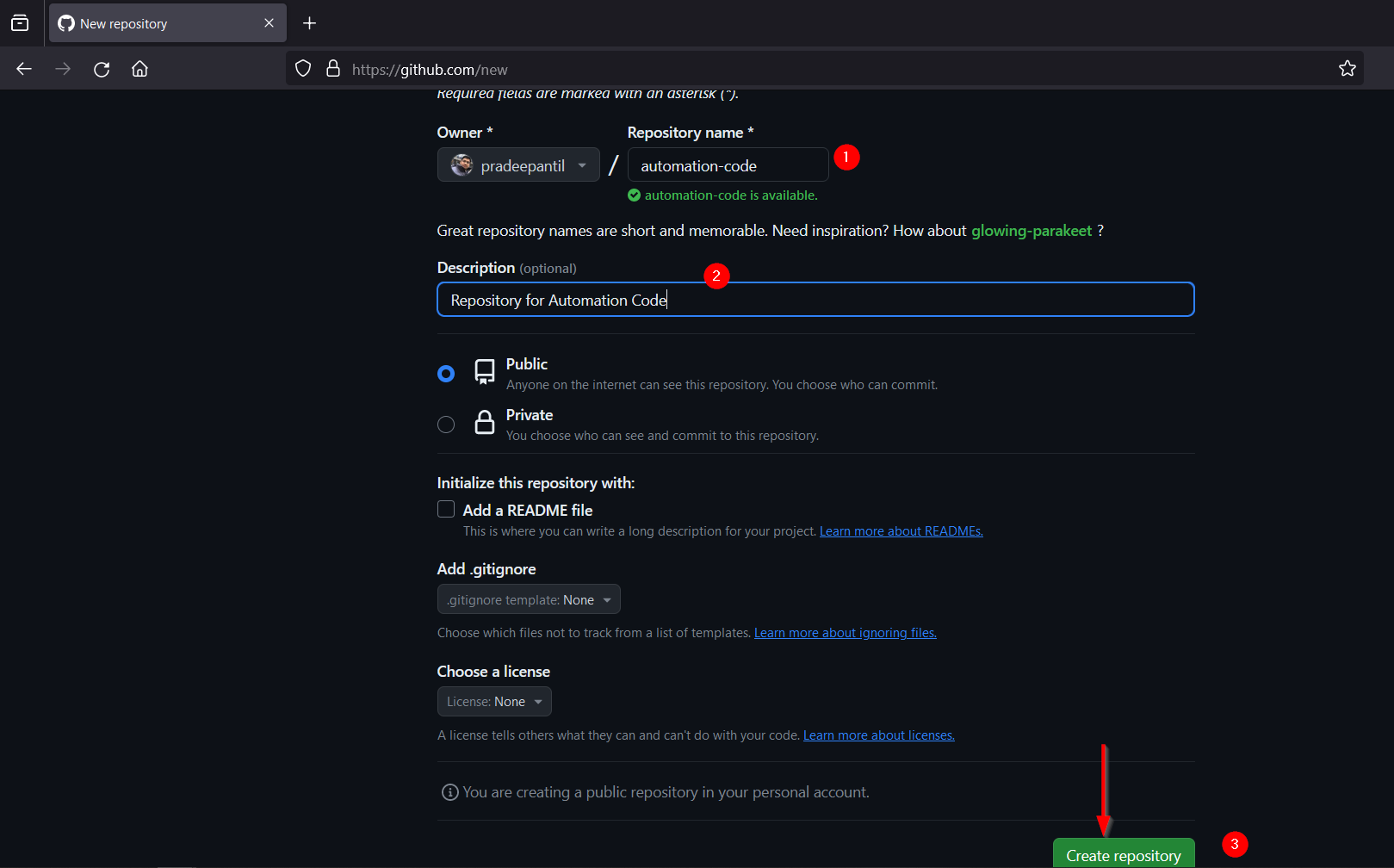
Нажмите на ‘Создать репозиторий
В следующем окне вы получите команды, которые нужно выполнить из терминала, чтобы выложить свой код на github в этот публичный репозиторий.
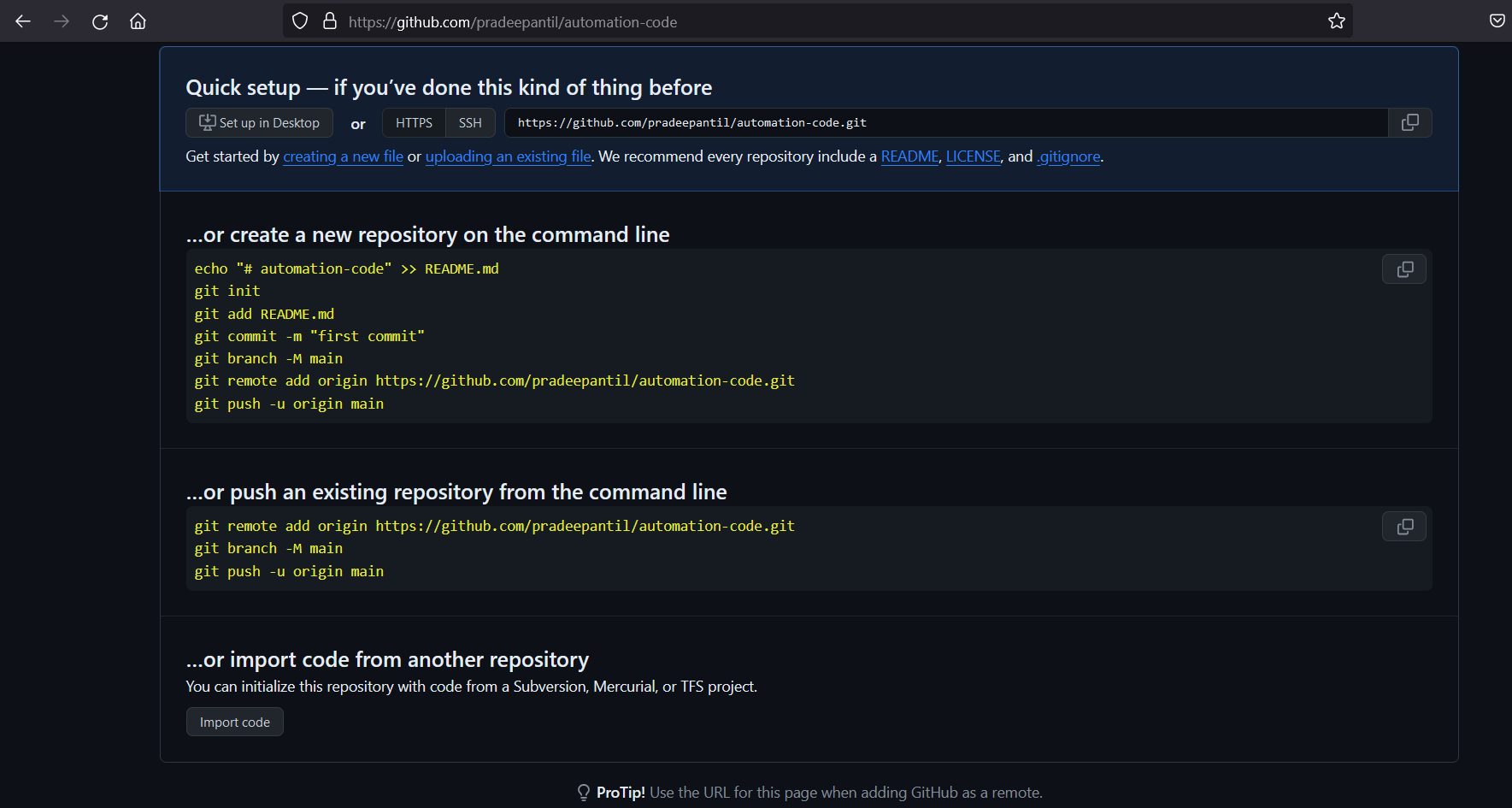
Создайте папку проекта, если она еще не существует, и добавьте в нее свой код.
$ cd automation-code/ $ ls -l
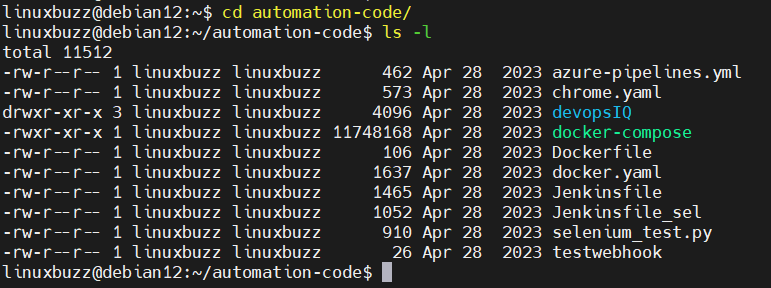
Далее сгенерируйте SSH-ключи с помощью команды ssh-keygen. Эти ключи будут использоваться для аутентификации в вашем репозитории github.
$ ssh-keygen
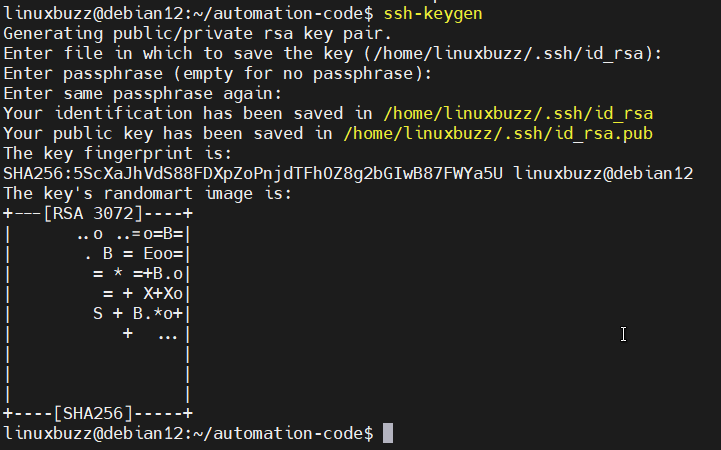
Теперь скопируйте свой открытый ключ и вставьте его в учётную запись github, как показано ниже:
$ cat /home/linuxbuzz/.ssh/id_rsa.pub

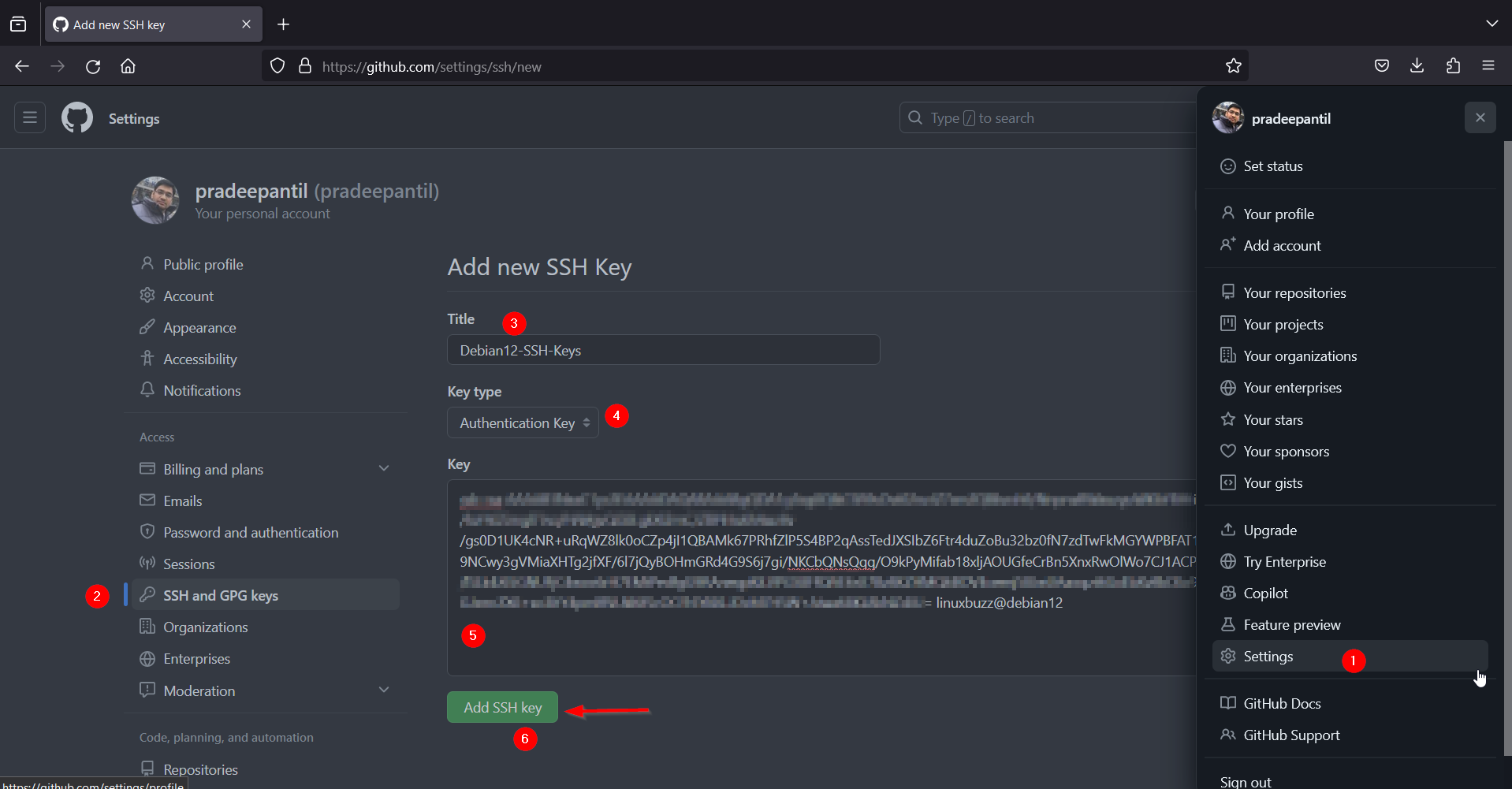
Нажмите на «ДОБАВИТЬ SSH-ключ»
Теперь мы готовы к переносу кода. Перейдите в каталог проекта и выполните последовательно следующий набор команд git.
$ git init $ git add . $ git commit -m "commit code to github repo" $ git branch -M main $ git remote add origin [email protected]:pradeepantil/automation-code.git $ git push -u origin main
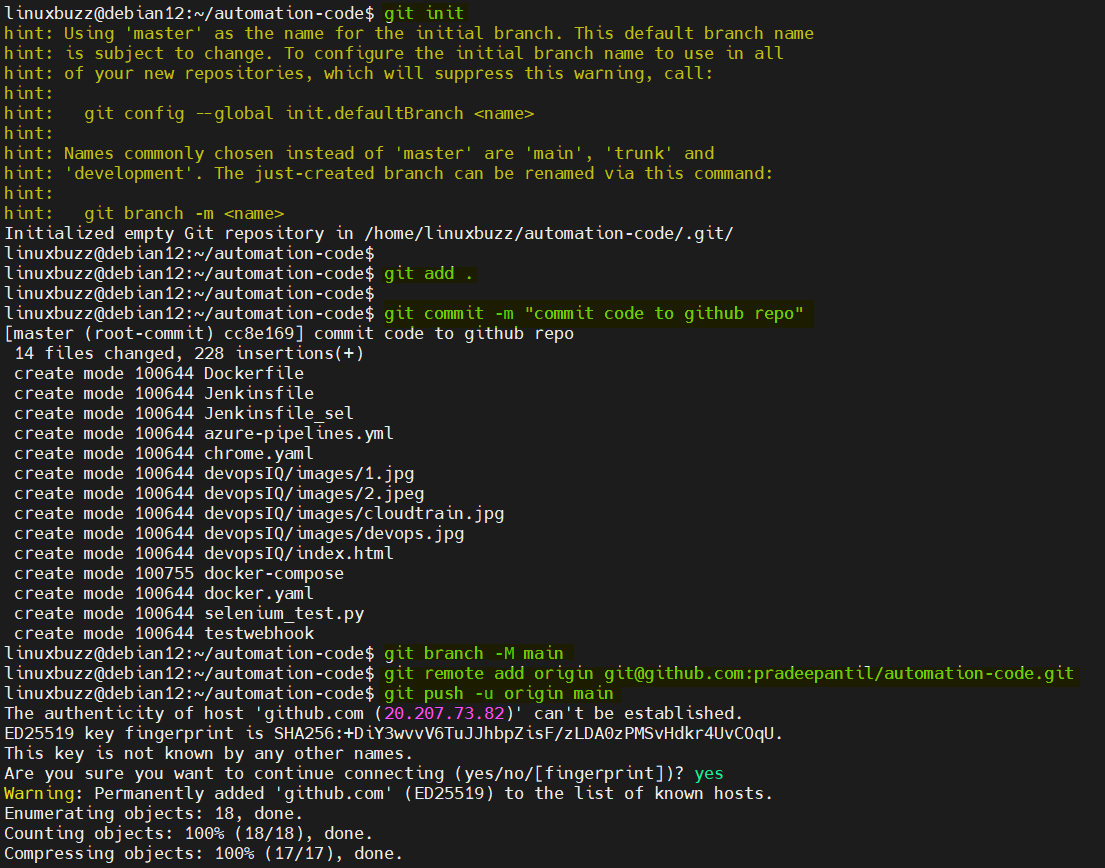
Чтобы убедиться, что код успешно отправлен, перейдите в свой аккаунт github и проверьте содержимое репозитория.
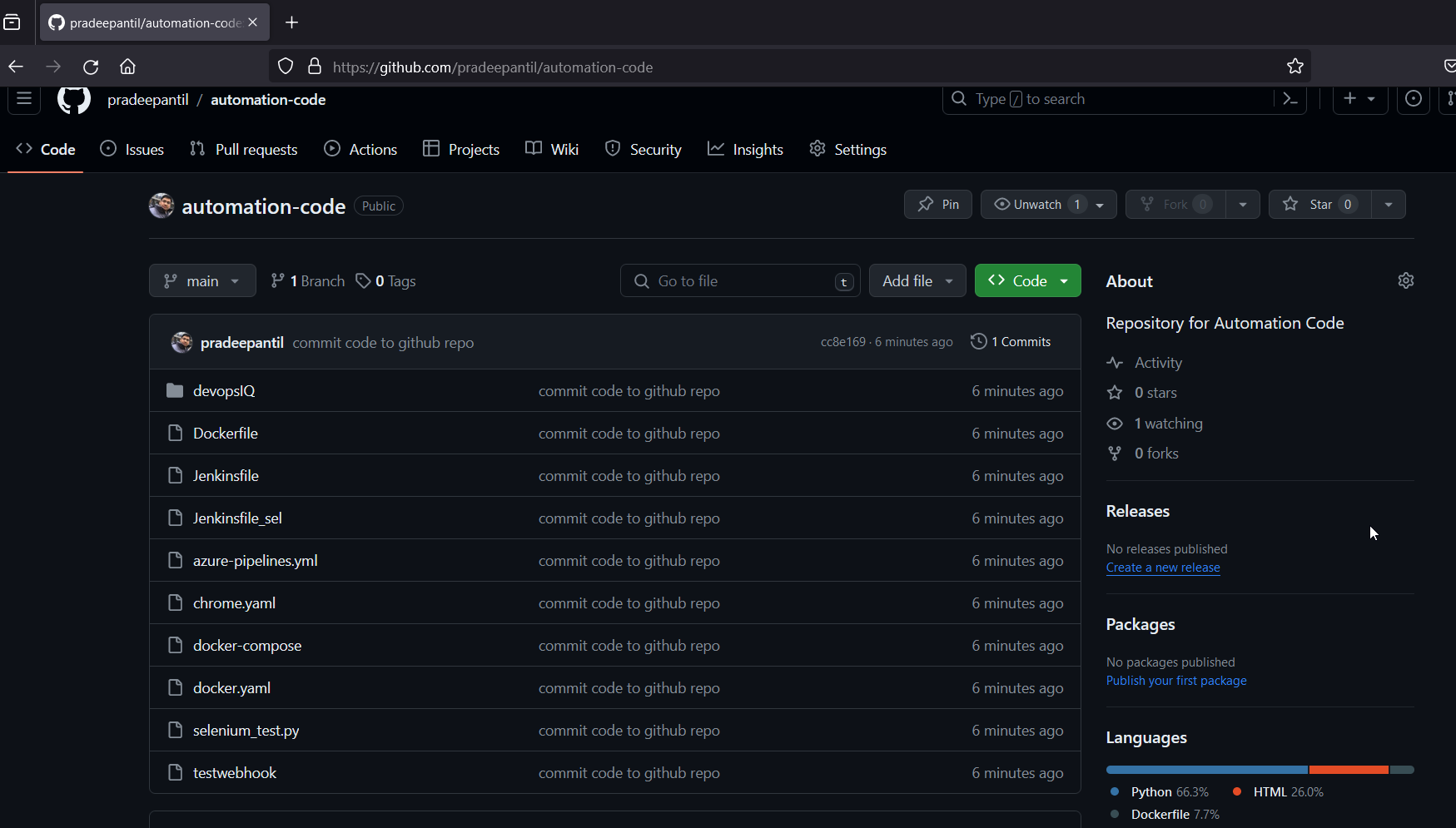
Отлично, экран выше подтверждает, что код был отправлен на github.
Импорт существующего удаленного Git-репозитория в локальную систему
Чтобы импортировать существующий удаленный git-репозиторий в локальную систему, выполните следующую команду ‘git clone’ из папки, в которую вы хотите сделать клон.
Допустим, мы хотим клонировать репозиторий SampleAppCodes, выполните команду
$ git clone [email protected]:pradeepantil/SampleAppCodes.git
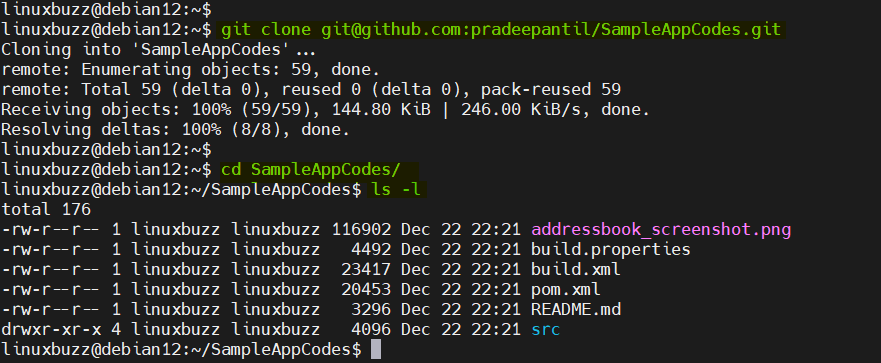
Отлично, вышеприведенный вывод показывает, что удаленный github репозиторий был успешно клонирован.
