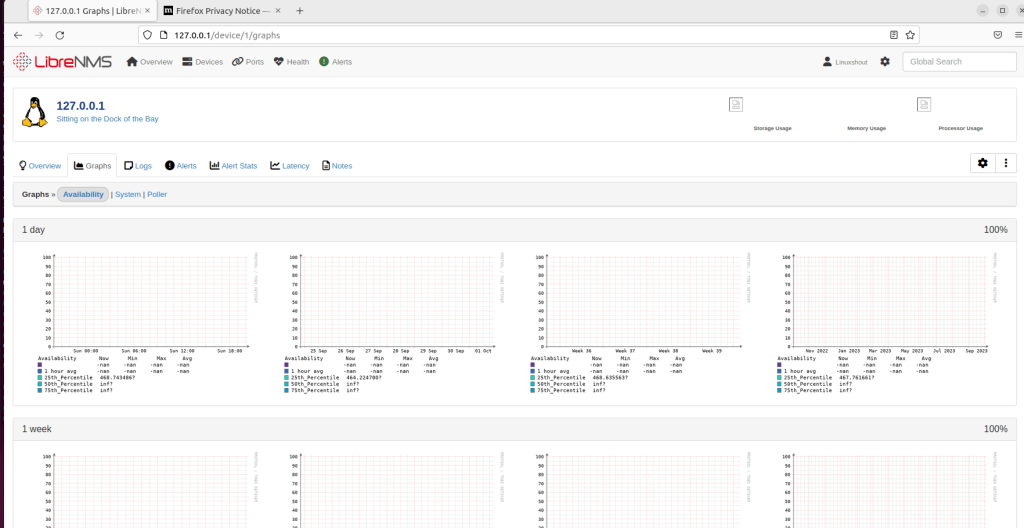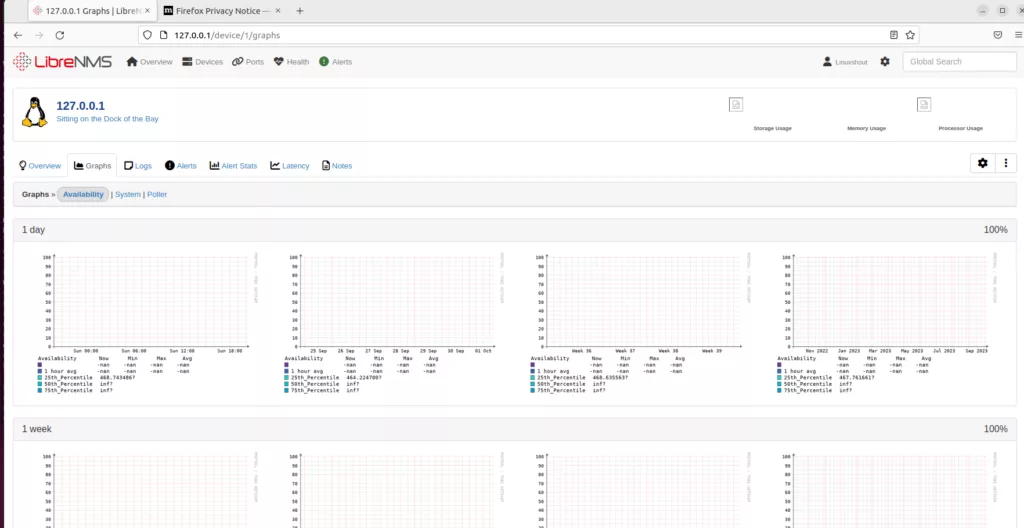
Чтобы установить LibreNMS на Linux-серверы Ubuntu 22.04 или 20.04 для создания собственной системы мониторинга сети, нам понадобятся лишь базовые знания команд Linux.
LibreNMS предназначена для тех, кому нужна PHP-платформа с открытым исходным кодом для мониторинга и управления сетевой инфраструктурой и устройствами. Ее интерфейс разработан таким образом, чтобы обеспечить сетевым администраторам и ИТ-специалистам единое место для мониторинга маршрутизаторов, коммутаторов, серверов и другого оборудования, связанного с сетью.
LibreNMS предоставляет ряд функций и возможностей, таких как:
- Автоматическое обнаружение устройств
- Мониторинг сетевых устройств, служб и показателей производительности в режиме реального времени.
- Администраторы могут отслеживать такие ключевые параметры, как использование полосы пропускания, загрузка процессора, использование памяти и другие.
- Оповещения и уведомления
- Предлагает хранение исторических данных для анализа тенденций и устранения прошлых проблем.
- Предлагает различные варианты графиков для визуализации данных о производительности.
- Поддержка SNMP
- Предлагает интеграцию с другими инструментами и сервисами, включая сервисы уведомлений, такие как Slack и PagerDuty.
- Высокая настраиваемость
- Веб-интерфейс пользователя
- Сообщество и открытый исходный код
- Вы можете расширить функциональность LibreNMS с помощью плагинов и дополнений.
Шаг 1. Предварительные условия — настройка серверной среды
Перед выполнением LibreNMS для установки вам потребуется система, работающая под управлением Ubuntu Linux с sudo права и интернет соединение. Кроме того, нам потребуется LAMP-сервер, о настройке которого мы узнаем в этом уроке.
Прежде чем двигаться дальше, выполните команду обновления системы:
sudo apt update && sudo apt upgradeШаг 2. Установка Apache или Nginx на Ubuntu 22.04
Двумя популярными веб-серверами, которые можно использовать для установки LibreNMS, являются Apache и Nginx, вы можете выбрать любой из них по своему усмотрению. Однако в данном руководстве мы рассмотрим оба варианта, но вы можете установить только один из них по своему усмотрению.
Примечание: Установите только один веб-сервер Apache или Nginx:
Для Nginx:
sudo apt install nginxsudo systemctl enable --now nginxДля Apache:
sudo apt install apache2sudo systemctl enable --now apache2Шаг 3. Установка PHP, MariaDB и зависимостей
Здесь мы установим PHP, MariaDB и другие необходимые пакеты, чтобы легко настроить LibreNMS на Ubuntu 22.04 или 20.04. Чтобы установить их все, мы можем воспользоваться приведенной командой:
sudo apt install acl curl nano composer fping git graphviz imagemagick mariadb-client mariadb-server mtr-tiny nginx-full nmap php-cli php-curl php-fpm php-gd php-gmp php-json php-mbstring php-mysqli php-snmp php-xml php-zip rrdtool snmp snmpd whois unzip python3-pymysql python3-dotenv python3-redis python3-setuptools python3-systemd python3-pipШаг 4. Настройка MariaDB для LibreNMS
Прежде чем создавать базу данных, давайте настроим MariaDB для LibreNMS, поэтому отредактируйте конфигурационный файл сервера базы данных.
sudo nano /etc/mysql/mariadb.conf.d/50-server.cnfПо адресу [mysqld] добавьте следующие строки:
innodb_file_per_table=1
sql-mode=""
lower_case_table_names=0Сохраните файл, нажав кнопку Ctrl + O, введите Введите, и используйте Ctrl + X для выхода.
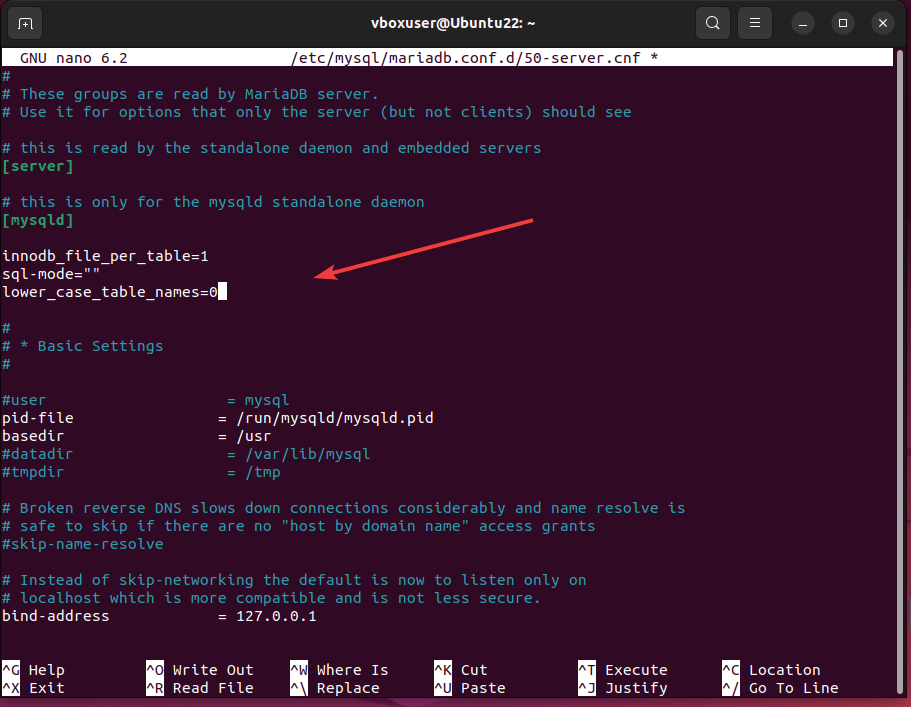
Перезапустите службу базы данных:
sudo systemctl restart mariadbИ включите ту же службу:
sudo systemctl enable mariadbЗащитите свою MariaDB:
sudo mysql_secure_installationСледуйте указаниям мастера, создайте пароль для корневого пользователя базы данных и удалите демонстрационную базу данных, запретите удаленный вход и анонимных пользователей.
Шаг 5. Создание базы данных LibreNMS
Теперь давайте создадим специальную базу данных для хранения данных, генерируемых LibreNMS.
sudo mysqlИспользуйте приведенные команды для создания базы данных.
Здесь мы используем База данных & Имя пользователя- librenms, используйте то, что хотите использовать. Также не забудьте заменить password на то, что вы хотите установить.
CREATE DATABASE librenms CHARACTER SET utf8mb4 COLLATE utf8mb4_unicode_ci;CREATE USER 'librenms'@'localhost' IDENTIFIED BY 'password';GRANT ALL PRIVILEGES ON librenms.* TO 'librenms'@'localhost';FLUSH PRIVILEGES;exit;Установка TimeZone для PHP:
sudo sed -i "s,;date.timezone =,date.timezone = \"Asia/Kolkata\",g" /etc/php/*/cli/php.inisudo sed -i "s,;date.timezone =,date.timezone = \"Asia/Kolkata\",g" /etc/php/*/fpm/php.iniПримечание: Измените Азия/Кольката в соответствии с вашей страной. Если вы не знаете значение PHP для вашего часового пояса, обратитесь к разделу официальная страница , предназначенная для этого.
Кроме того, измените системный часовой пояс соответствующим образом:
sudo timedatectl set-timezone Asia/Kolkatasudo dpkg-reconfigure -f noninteractive tzdatamysql_tzinfo_to_sql /usr/share/zoneinfo | mysql -u root mysql -psudo systemctl restart nginx mariadbШаг 6. Загрузка LibreNMS на Ubuntu 22.04/20.04
Файлы LibreNMS не доступны для загрузки из репозитория Ubuntu, поэтому давайте клонируем его с помощью Git непосредственно из его репозитория GitHub.
cd /optsudo git clone https://github.com/librenms/librenms.gitШаг 7. Добавление пользователя LibreNMS
Давайте создадим специального пользователя, который будет иметь доступ только к файлам Librenms
sudo useradd librenms -d /opt/librenms -M -r -s "$(which bash)" Установите разрешения для загруженных файлов:
sudo chown -R librenms:librenms /opt/librenmssudo chmod 771 /opt/librenmssudo setfacl -d -m g::rwx /opt/librenms/rrd /opt/librenms/logs /opt/librenms/bootstrap/cache/ /opt/librenms/storage/sudo setfacl -R -m g::rwx /opt/librenms/rrd /opt/librenms/logs /opt/librenms/bootstrap/cache/ /opt/librenms/storage/Шаг 8: Установка LibreNMS на Ubuntu 22.04 | 20.04
Переключитесь на созданного пользователя LibreNMS, а затем установите PHP-зависимости, необходимые для этой платформы сетевого мониторинга.
sudo -u librenms bashcd./scripts/composer_wrapper.php install --no-devexitШаг 9. Настройка PHP-FPM для установки LibreNMS
Создайте файл конфигурации PHP FPM для LibreNMS, скопировав существующий файл конфигурации:
cd /etc/php/*/fpm/pool.d/sudo cp www.conf librenms.confТеперь отредактируйте скопированный файл
sudo nano librenms.confЗамените [www] на [librenms]
Изменить пользователь и группа из data-www на librenms
user = librenms
group = librenmsПрокрутите страницу вниз и также обновите слушать к сокету libreNMS.
listen = /run/php-fpm-librenms.sockСохраните файл — Ctrl + O, нажмите Введите и выйдите. Ctrl + X.
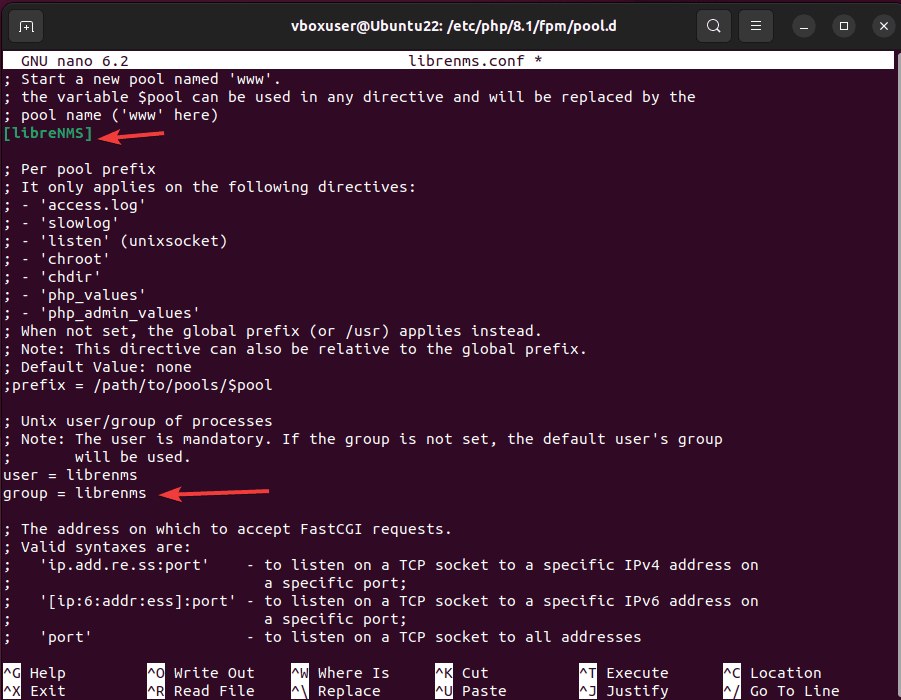
Вернитесь в корневой каталог.
cdШаг 10: Настройка SNMPd для LibreNMS
Если вы не хотите включать поддержку SNMP, то можете пропустить этот шаг…
sudo cp /opt/librenms/snmpd.conf.example /etc/snmp/snmpd.confsudo nano /etc/snmp/snmpd.confИзменить RANDOMSTRINGGOESHERE на строка сообщества SNMP, которую вы хотите использовать а затем Сохранить файл.
sudo curl -o /usr/bin/distro https://raw.githubusercontent.com/librenms/librenms-agent/master/snmp/distrosudo chmod +x /usr/bin/distrosudo systemctl enable snmpdsudo systemctl restart snmpdШаг 11. Создание задания Cron
Если вы не зададите задание Cron, то при проверке вы увидите следующие две ошибки:
FAIL: Python wrapper cron entry is not present и FAIL: Не обнаружен активный метод опроса
Итак, выполните следующие команды
sudo cp /opt/librenms/dist/librenms.cron /etc/cron.d/librenmsОтредактируйте файл задания cron, чтобы настроить время и задачи, которые будут выполняться. Вы можете использовать такой текстовый редактор, как Nano или vi:
sudo nano /etc/cron.d/librenmsИзмените этот файл по мере необходимости, чтобы определить задачи, которые вы хотите, чтобы LibreNMS выполняла через определенные промежутки времени. Например, вот пример задания cron, которое запускает опрос LibreNMS каждые пять минут:
В конце файла добавьте следующую строку:
*/5 * * * * librenms /opt/librenms/poller.php -h all >> /dev/null 2>&1Примечание: В приведенной выше записи выполняется poller.php скрипт каждые 5 минут опрашивает все устройства и перенаправляет вывод в /dev/null, чтобы отбросить его.
Сохраните файл & выйдите из текстового редактора, используя Ctrl+O и нажмите кнопку Введите клавиша.
Перезапустите службу cron, чтобы применить изменения:
sudo systemctl restart cronВключите планировщик
sudo cp /opt/librenms/dist/librenms-scheduler.service /opt/librenms/dist/librenms-scheduler.timer /etc/systemd/system/sudo systemctl enable librenms-scheduler.timer
sudo systemctl start librenms-scheduler.timerСкопируйте конфигурацию Logrotate
Чтобы журналы LibreNMS не становились слишком большими, включите ротацию журналов:
sudo cp /opt/librenms/misc/librenms.logrotate /etc/logrotate.d/librenmsНеобходимо сделать еще несколько вещей:
Создайте ярлык Global lnms:
sudo ln -s /opt/librenms/lnms /usr/local/bin/lnmsВключить завершение Bash для команды lnms:
sudo cp /opt/librenms/misc/lnms-completion.bash /etc/bash_completion.d/Шаг 12. Создание конфигурации виртуального хоста
Если в начале вы установили веб-сервер Apache, используйте его, в противном случае воспользуйтесь файлом конфигурации хоста Nginx:
Примечание: Используйте только одну конфигурацию веб-сервера в соответствии с установленной:
Для пользователей веб-сервера Nginx (только)
Если вы используете Nginx, создайте файл конфигурации сайта с помощью приведенных команд:
sudo nano /etc/nginx/conf.d/librenms.confДобавьте следующие строки:
Примечание: Заменить — librenms.example.com; с доменным именем, которое вы хотите использовать:
server {
listen 80;
server_name librenms.example.com;
root /opt/librenms/html;
index index.php;
charset utf-8;
gzip on;
gzip_types text/css application/javascript text/javascript application/x-javascript image/svg+xml text/plain text/xsd text/xsl text/xml image/x-icon;
location / {
try_files $uri $uri/ /index.php?$query_string;
}
location ~ [^/]\.php(/|$) {
fastcgi_pass unix:/run/php-fpm-librenms.sock;
fastcgi_split_path_info ^(.+\.php)(/.+)$;
include fastcgi.conf;
}
location ~ /\.(?!well-known).* {
deny all;
}
}
Сохранить файл, нажав Ctrl+X, введите Y, и нажмите кнопку Введите клавиша.
Удалите тестовую страницу Nginx по умолчанию и перезапустите веб-сервер
rm /etc/nginx/sites-enabled/defaultsystemctl restart nginx
systemctl restart php8.1-fpmДля пользователей веб-сервера Apache (только):
Чтобы получить доступ к веб-интерфейсу LibreNMS, нам нужно указать нашему серверу Apache, где находятся его файлы. Для этого мы создаем файл конфигурации виртуального хоста:
sudo nano /etc/apache2/sites-available/librenms.confДобавьте следующие строки:
Примечание: Замените имя сервера на свое IP-адрес или полностью квалифицированный домен имя, например librenms.your-domain.com
<VirtualHost *:80>
DocumentRoot /opt/librenms/html/
ServerName librenms.example.com
AllowEncodedSlashes NoDecode
<Directory "/opt/librenms/html/">
Require all granted
AllowOverride All
Options FollowSymLinks MultiViews
</Directory>
# Enable http authorization headers
<IfModule setenvif_module>
SetEnvIfNoCase ^Authorization$ "(.+)" HTTP_AUTHORIZATION=$1
</IfModule>
<FilesMatch ".+\.php$">
SetHandler "proxy:unix:/run/php-fpm-librenms.sock|fcgi://localhost"
</FilesMatch>
</VirtualHost>
Сохраните файл, нажав кнопку Ctrl + O, нажмите Введите клавиша, и Ctrl+X для выхода.
Отключите сайт по умолчанию и включите вновь созданный
sudo a2dissite 000-default
sudo a2enmod proxy_fcgi setenvif rewrite
sudo a2ensite librenms.confПерезапустите службы:
sudo systemctl restart apache2
sudo systemctl restart php*-fpmШаг 13. Доступ к веб-интерфейсу LibreNMS
После завершения настройки LibreNMS перейдите в системный браузер и укажите в нем IP-адрес сервера или доменное имя, которое вы использовали.
Например. http://server-ip-address или http://your-domain.com
Сначала программа установки проверит наличие зависимостей, необходимых программному обеспечению.
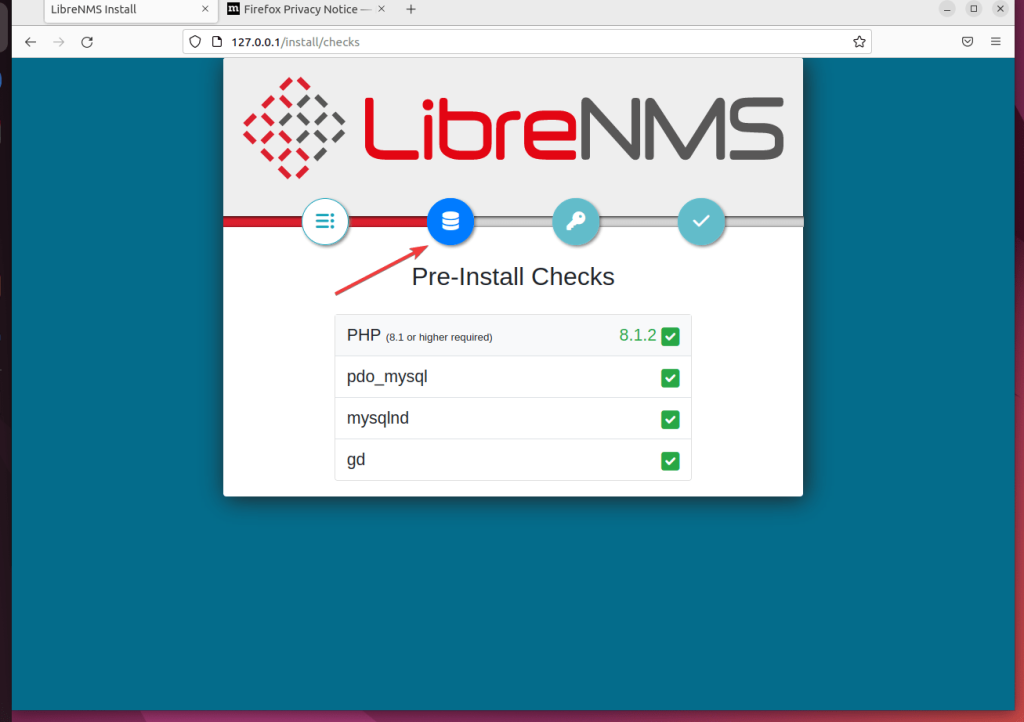
Укажите данные базы данных MariaDB, которую вы создали в Шаг 5 этой статьи.
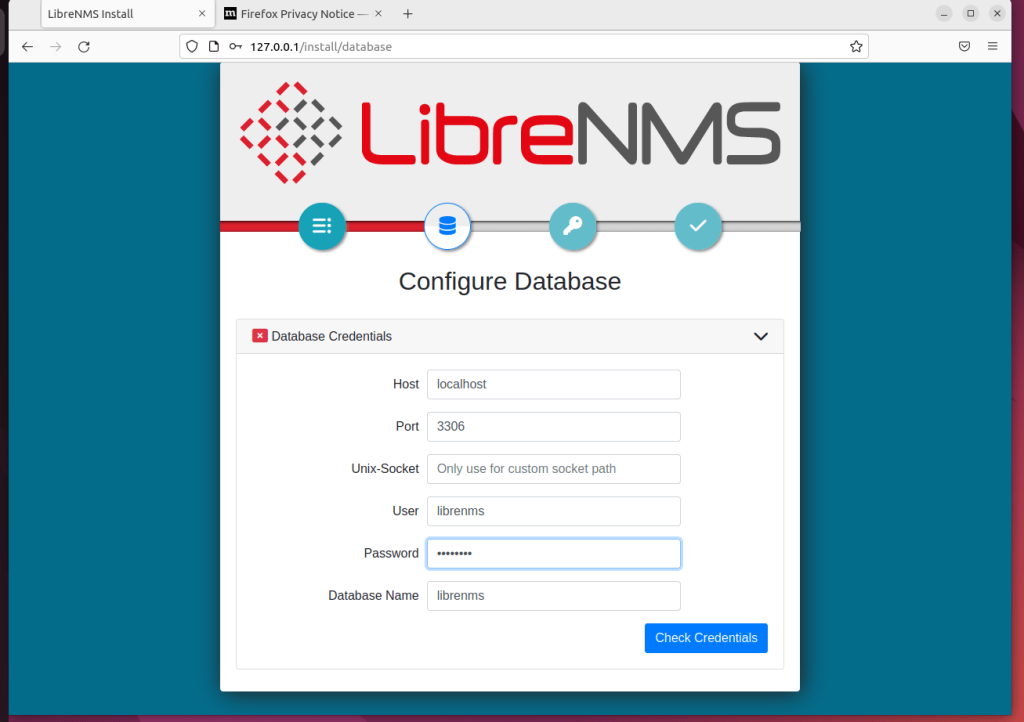
После подключения к базе данных нажмите на кнопку «Построить базу данных» кнопка.
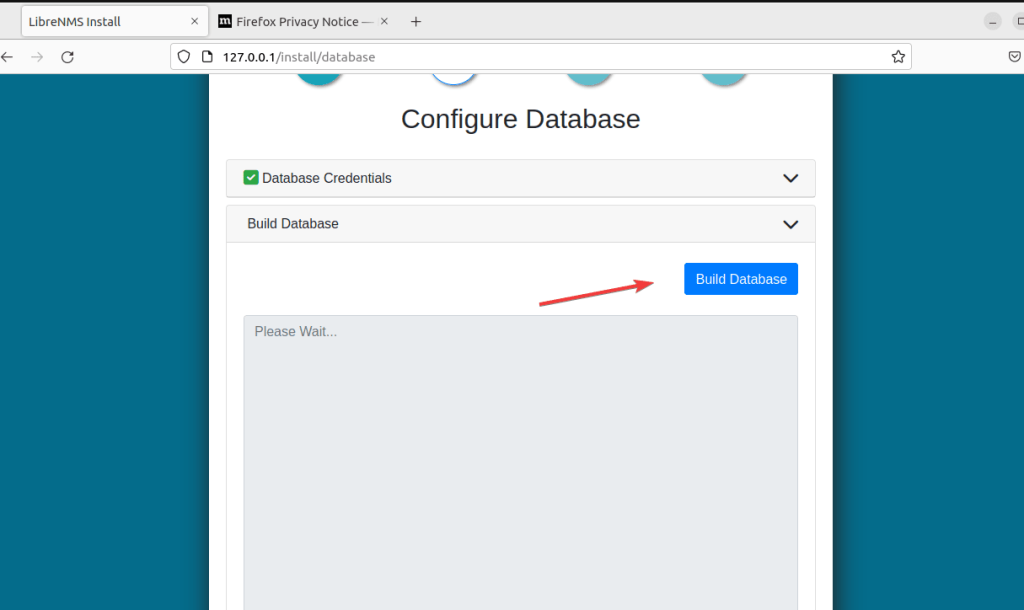
Создайте пользователя Admin для входа в бэкэнд LibreNMS.
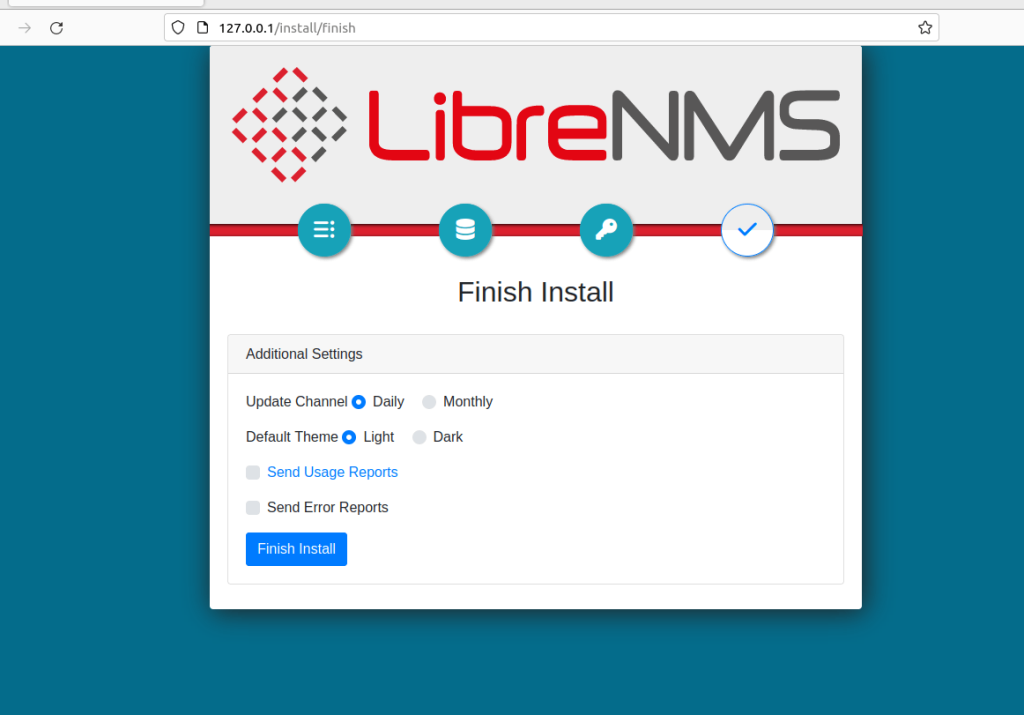
LibreNMS проверит и сообщит вам, есть ли какие-то улучшения или предупреждения для вашей установки.
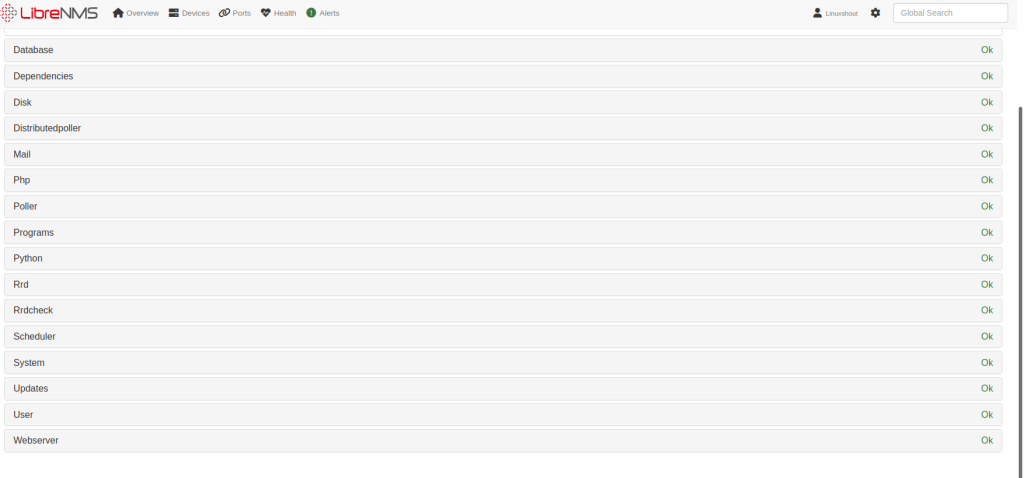
Наконец, у вас будет панель LibreNMS Dashboard, чтобы начать мониторинг сети и устройств.