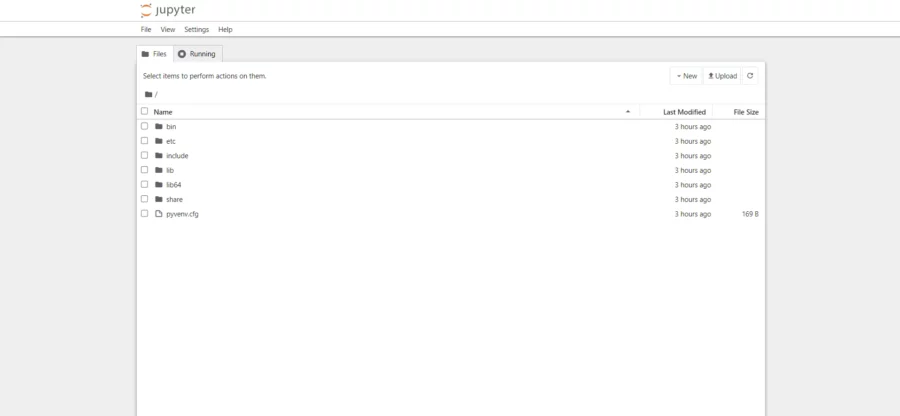Jupyter Notebook — это веб-приложение с открытым исходным кодом, позволяющее создавать и делиться документами, содержащими живой код, уравнения, визуализации и повествовательный текст. Оно широко используется в различных областях, таких как наука о данных, машинное обучение, научные вычисления и образование.
Термин «Jupyter» происходит от объединения трех языков программирования: Julia, Python и R. Это были первые языки, поддерживаемые проектом Jupyter, но теперь он поддерживает многие другие языки программирования через свой протокол интерактивных вычислений.
В этом руководстве мы покажем вам, как установить Jupyter Notebook на ОС Debian 12 с веб-сервером Apache.
Шаг 1: Обновите операционную систему
Обновите свой Debian 12 Обновите операционную систему до последней версии с помощью следующей команды:
# apt update && apt upgrade -yШаг 2: Установка Pip на Debian 12
Питон По умолчанию он уже установлен в Debian 12. Вы можете проверить его версию:
# python3 -VOutput:
Python 3.11.2Если нет, установите Питон с помощью следующей команды:
# apt install python3Затем используйте следующую команду для установки пип и венв это Дебиан 12:
# apt install python3-venv python3-pipПроверьте установку pip, проверив его версию:
# pip3 --versionOutput:
pip 23.0.1 from /usr/lib/python3/dist-packages/pip (python 3.11)Шаг 3: Установка Jupyter Notebook с помощью Virtualenv
Сначала создайте каталог и перейдите в него с помощью следующих команд:
# mkdir /var/www/notebook
# cd /var/www/notebookПеред установкой Jupyter Notebook вам необходимо создать виртуальную среду Python.
# python3 -m venv notebook_envДалее активируйте виртуальную среду с помощью следующей команды:
# source notebook_env/bin/activateДалее установите Jupyter Notebook с помощью следующей команды:
(notebook_env) # pip install jupyterПосле завершения установки запустите Jupyter Notebook с помощью следующей команды:
(notebook_env) # jupyter notebook --allow-rootнажмите CTRL+C чтобы остановить Jupyter Notebook.
Шаг 4: Создайте пароль Jupyter Notebook
Сначала создайте файл конфигурации Jupyter Notebook с помощью следующей команды:
(notebook_env) # jupyter notebook --generate-configВы должны увидеть следующий вывод:
Writing default config to: /root/.jupyter/jupyter_notebook_config.pyЗатем выполните следующую команду и введите предпочитаемый вами пароль:
(notebook_env) # jupyter notebook passwordУстановите пароль, как показано ниже:
Enter password:
Verify password:
[JupyterPasswordApp] Wrote hashed password to /root/.jupyter/jupyter_server_config.jsonЭту функцию можно использовать для сброса утерянного пароля или в случае, если вы считаете, что ваши учетные данные были украдены, и хотите изменить пароль.
Вы можете подготовить хешированный пароль вручную, используя функцию jupyter_server.auth.passwd():
>>> jupyter_server.auth import passwd
>>> passwd()
Enter password:
Verify password:
'argon2:$argon2id$v=19$m=10240,t=10,p=8$WGqsBZQPacu0FwsczXPlIQ$VXMyCfkJJZETyjdB6aWNSu/t0OrLAVhpkM15wKJYQRU'Затем добавьте хешированный пароль к вашему jupyter_notebook_config.py файл:
nano /root/.jupyter/jupyter_notebook_config.pyc.ServerApp.password = 'argon2:$argon2id$v=19$m=10240,t=10,p=8$WGqsBZQPacu0FwsczXPlIQ$VXMyCfkJJZETyjdB6aWNSu/t0OrLAVhpkM15wKJYQRU'Теперь деактивируйте виртуальную среду Python с помощью следующей команды:
deactivateШаг 5: Создание службы Systemd
Далее, хорошей идеей будет создать файл службы systemd для обработки Jupyter Notebook service. Вы можете создать его с помощью следующей команды:
# nano /lib/systemd/system/jupyter.serviceДобавьте следующие строки:
[Unit]
Description=Jupyter Notebook
[Service]
Type=simple
PIDFile=/run/jupyter.pid
ExecStart=/var/www/notebook/notebook_env/bin/jupyter-notebook --config=/root/.jupyter/jupyter_notebook_config.py --allow-root
User=root
Group=root
WorkingDirectory=/var/www/notebook/notebook_env
Restart=always
RestartSec=10
[Install]
WantedBy=multi-user.targetСохраните и закройте файл, а затем перезагрузите демон systemd с помощью следующей команды:
# systemctl daemon-reloadЗатем начните jupyter service и активируйте его при запуске системы с помощью следующей команды:
# systemctl start jupyter
# systemctl enable jupyterОтредактируйте файл конфигурации и включите удаленный доступ:
nano /root/.jupyter/jupyter_notebook_config.pyРаскомментируйте и измените следующую строку на Истинный:
c.ServerApp.allow_remote_access = TrueДля реализации изменений необходимо перезапустить jupyter service:
# systemctl restart jupyterШаг 6: Настройте Apache как обратный прокси-сервер для Jupyter Notebook
Jupyter Notebook запущен и работает на порту 8888. Вы можете установить его через apt менеджер пакетов, выполнив следующую команду.
# apt install apache2Вы можете проверить статус службы Apache с помощью статус systemctl команда:
# systemctl status apache2Далее выполните следующие команды для включения необходимых модулей:
# /usr/sbin/a2enmod proxy
# /usr/sbin/a2enmod proxy_httpВыполните команды ниже, чтобы создать новый файл VirtualHost с именем юпитер в каталоге /etc/apache2/sites-available/.
# nano /etc/apache2/sites-available/jupyter.confВставьте содержимое, как показано ниже:
<VirtualHost *:80>
ServerAdmin [email protected]
DocumentRoot /var/www/html/
ServerName your-domain.com
ServerAlias www.your-domain.com
ProxyPass / http://127.0.0.1:8888/
ProxyPassReverse / http://127.0.0.1:8888/>
ErrorLog /var/log/apache2/your-domain.com-error_log
CustomLog /var/log/apache2/your-domain.com-access_log common
</VirtualHost>Не забудьте заменить your-domain.com с доменным именем вашего сервера.
Затем сохраните и выйдите из файла конфигурации.
Чтобы включить этот сайт, выполните следующую команду:
# ln -s /etc/apache2/sites-available/jupyter.conf /etc/apache2/sites-enabled/jupyter.confДля применения изменений необходимо перезапустить веб-сервер Apache:
# systemctl restart apache2Шаг 7: Доступ к веб-интерфейсу Jupyter Notebook
Откройте веб-браузер, используя URL-адрес http://. Вы должны увидеть страницу входа в Jupyter:your-domain.com
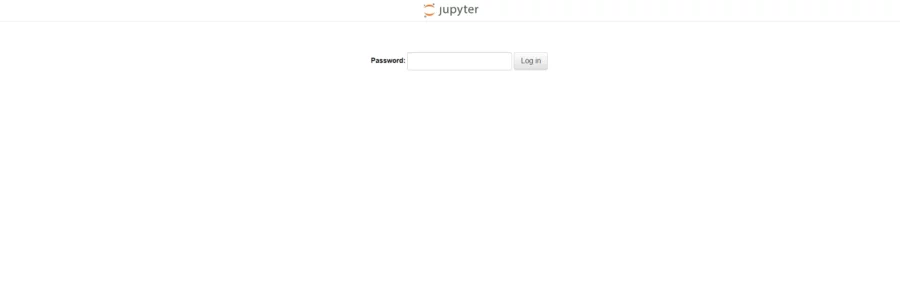
Введите свой пароль и нажмите на кнопку Авторизоваться кнопка. Вы должны увидеть панель инструментов на следующем экране: