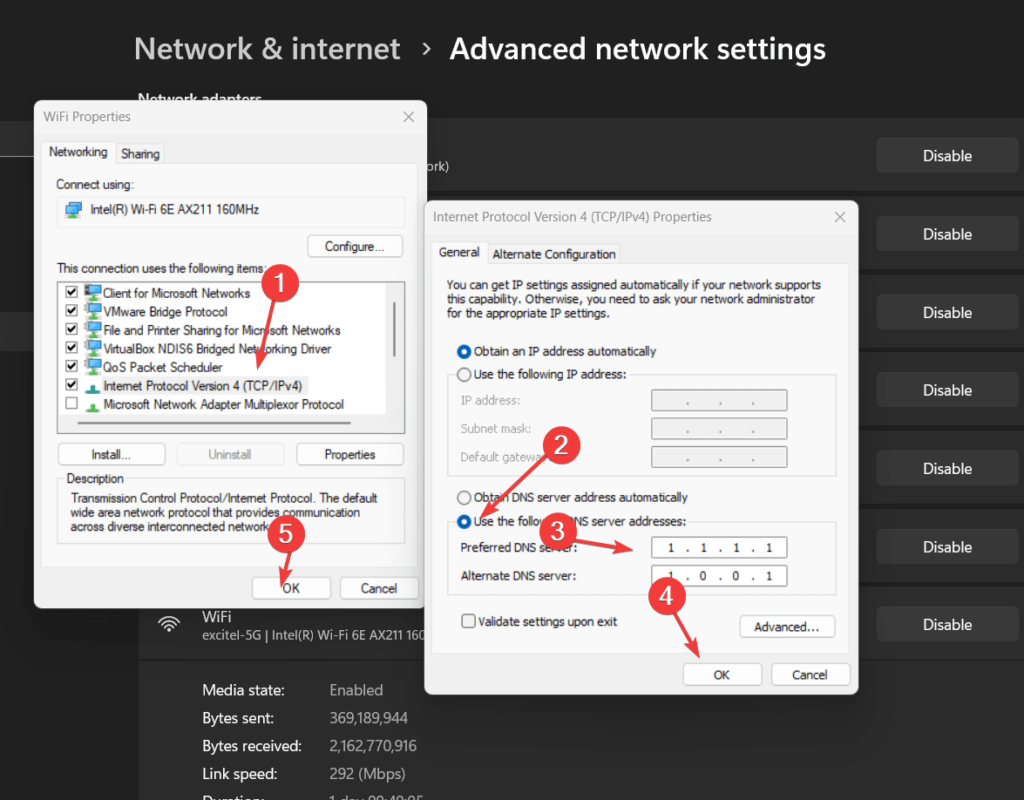
Система доменных имен (DNS) очень важна для Интернета, ведь именно благодаря ей мы можем легко получать доступ к сайтам, просто набрав их доменное имя в браузере. Работа DNS заключается в преобразовании доменных имен в IP-адреса; вы можете считать ее телефонной книгой в Интернете. Это связано с тем, что компьютеры или серверы в Интернете идентифицируются с помощью IPv4 или IPv6 (числовой формат), однако запомнить числовой адрес каждого сервера или сайта для пользователей довольно сложно. Здесь на помощь приходит DNS, который выступает в роли переводчика между людьми и системами, доступными в Интернете.
Например, когда мы набираем адрес типа — yandex.ru, DNS преобразует его в соответствующий IP-адрес.
Ваш интернет-провайдер (ISP) назначает DNS-серверы по умолчанию, но они не всегда являются самыми быстрыми или конфиденциальными. Поэтому переход на другие популярные DNS-сервисы, такие как Google, OpenDNS и CloudFlare, поможет повысить скорость, конфиденциальность и надежность работы в Интернете.
В этом руководстве мы узнаем, как настроить адреса популярных и безопасных DNS-серверов Cloudflare. 1.1.1.1 и 1.0.0.1 (для резервного копирования) на Windows 11 или 10 для использования в качестве нашего DNS-сервера.
Шаг 1: Откройте настройки сети и интернета
Чтобы настроить пользовательские адреса DNS-серверов в Windows 10 или 11, нам нужно получить доступ к настройкам адаптера; поэтому нажмите кнопку Win+I одновременно на клавиатуре, чтобы открыть окно «Настройки» окно.
Прокрутите вниз, пока не увидите «Дополнительные параметры сети,» и нажмите на него, чтобы открыть список сетевых адаптеров системы Windows. Эта опция позволяет управлять сетевыми интерфейсами, такими как Wi-Fi или Ethernet.
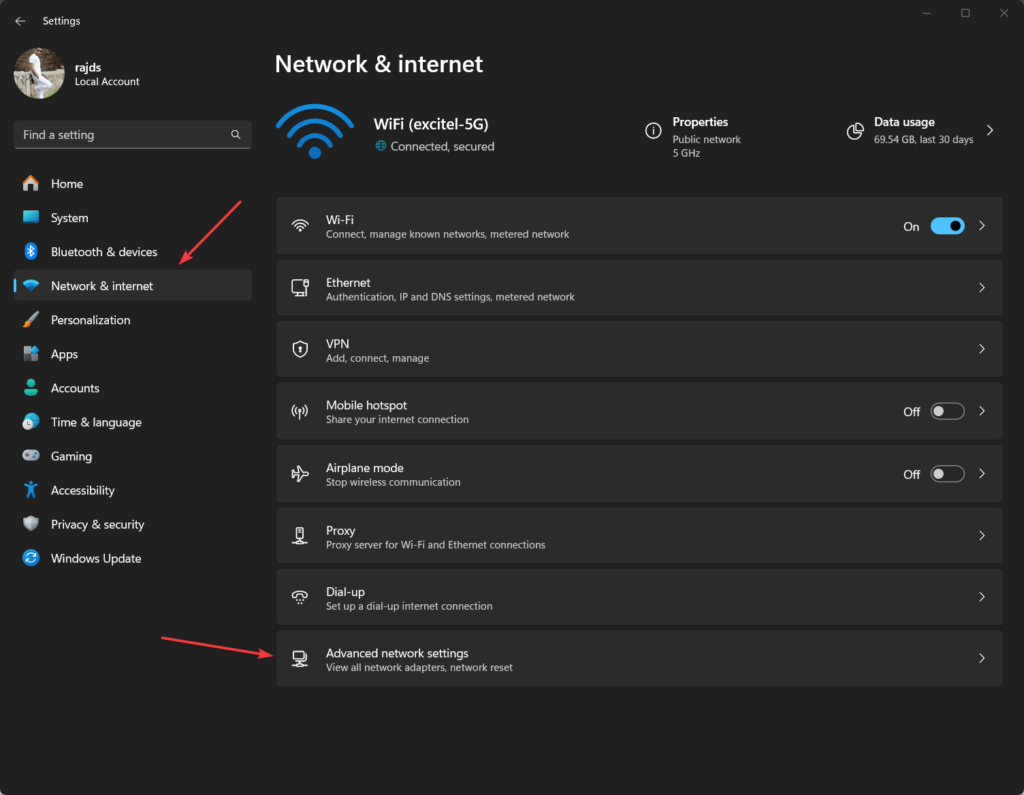
Шаг 2: Выберите активный сетевой адаптер
Вы увидите список сетевых адаптеров (например, Wi-Fi или Ethernet); щелкните на сетевом адаптере, который является активный и используется системой для подключиться к Интернету.
Появится выпадающее окно с информацией о сетевом адаптере. Нажмите на кнопку «Редактировать«, чтобы открыть свойства текущего адаптера.
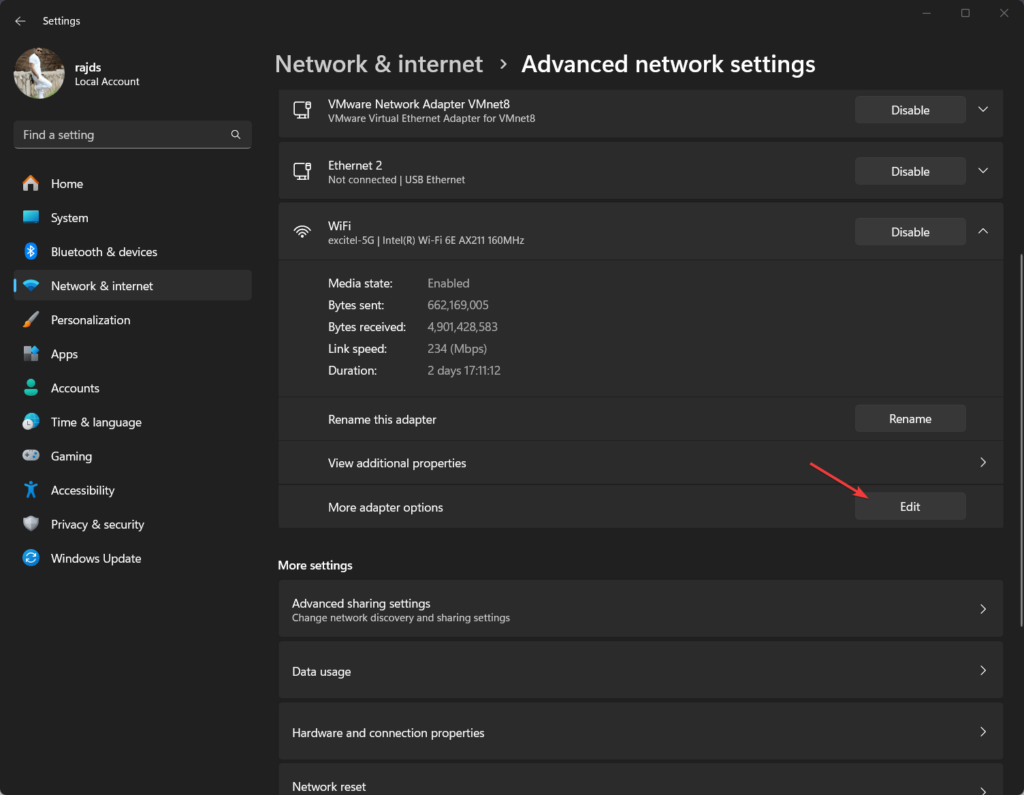
Шаг 3: Изменение параметров DNS Windows для IPv4
Этот шаг является основной частью руководства. Здесь мы собираемся изменить текущие настройки DNS нашей системы Windows 11 или 10 с настроек по умолчанию нашего провайдера на настройки Cloudflare 1.1.1.1.
- Дважды щелкните на «Протокол Интернета версии 4 (TCP/IPv4)» в окне свойств Wi-Fi или Ethernet.
- Появится окно дальнейших общих настроек; выберите «Используйте следующие адреса DNS-серверов«..
- Введите DNS-адреса Cloudflare:
- Предпочитаемый DNS-сервер: Введите
1.1.1.1. Это основной DNS-сервер Cloudflare. - Альтернативный DNS-сервер: Введите
1.0.0.1. Он служит в качестве резервного на случай недоступности основного DNS-сервера.
- Предпочитаемый DNS-сервер: Введите
- Нажмите . OK закрыть IPv4 окно свойств. Затем нажмите OK снова, чтобы закрыть окно свойств сетевого адаптера.
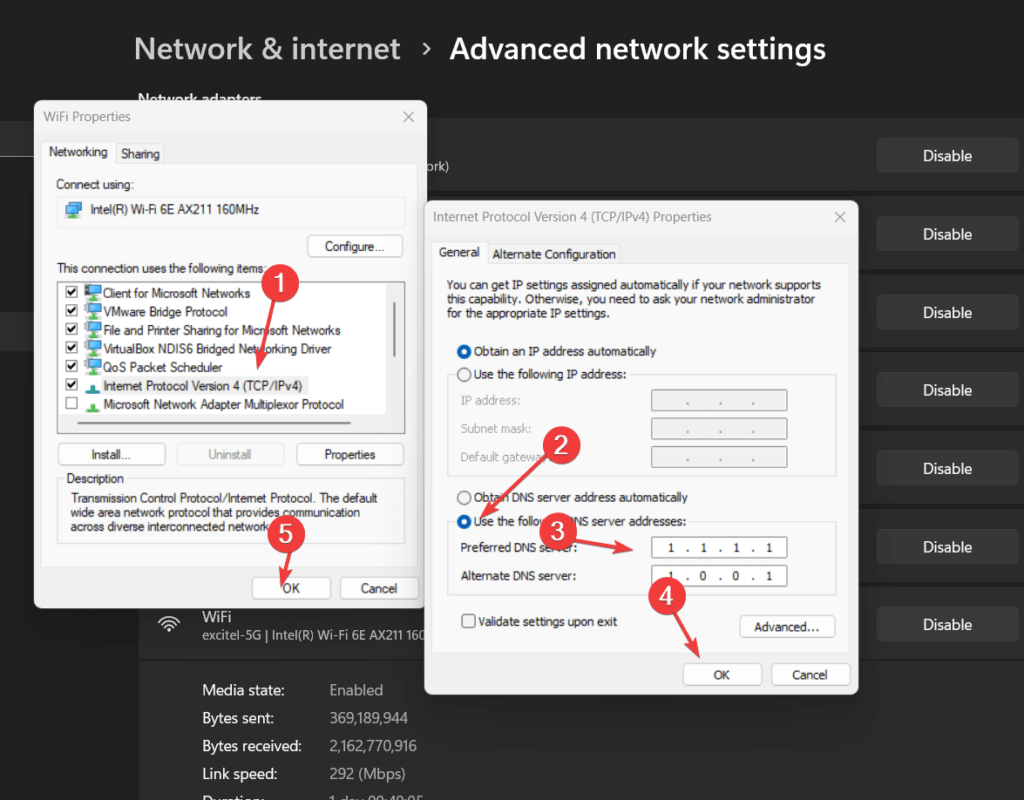
Шаг 4: Настройка DNS-сервера Cloudflare для IPv6 (необязательно)
Хотя этот шаг не является обязательным, настройка DNS для IPv6 также является хорошей идеей, если ваше интернет-соединение использует этот протокол.
- В окне свойств того же адаптера прокрутите вниз, чтобы найти «Протокол Интернета версии 6 (TCP/IPv6),» и дважды щелкните его, чтобы открыть дальнейшие настройки.
- Как и в случае с IPv4, выберите «Использовать следующие адреса DNS-серверов.«
- Введите IPv6-адреса DNS Cloudflare:
- Предпочитаемый DNS-сервер: Введите
2606:4700:4700::1111(основной IPv6 DNS Cloudflare). - Альтернативный DNS-сервер: Введите
2606:4700:4700::1001(резервный IPv6 DNS Cloudflare).
- Предпочитаемый DNS-сервер: Введите
- После ввода адресов нажмите OK для сохранения изменений.
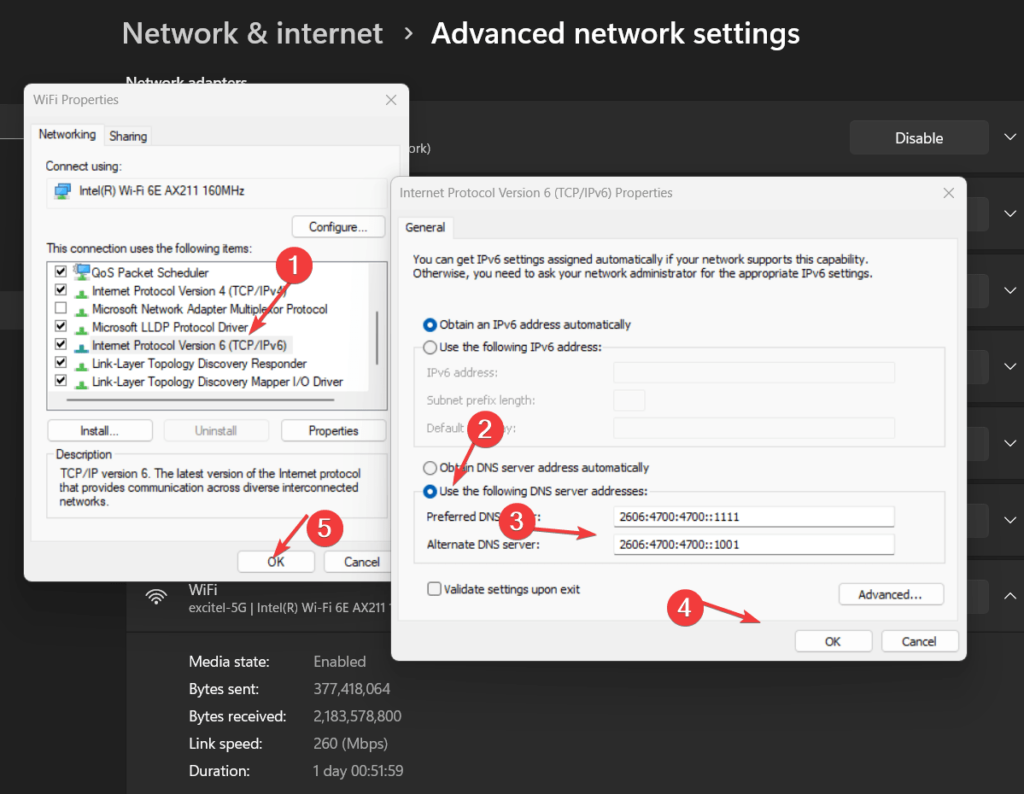
Дополнительные адреса DNS-серверов для родительского контроля или семьи:
Те, кто хочет блокировать вредоносное ПО или контент для взрослых, можно использовать заданный IP-адрес DNS вместо того, который мы использовали выше:
Блокировка вредоносных программ в Windows 11 или 10
| IPv4 | IPv6 |
|---|---|
1.1.1.21.0.0.2 |
2606:4700:4700::11122606:4700:4700::1002 |
Блокировка вредоносных программ и контента для взрослых
| IPv4 | IPv6 |
|---|---|
1.1.1.31.0.0.3 |
2606:4700:4700::11132606:4700:4700::1003 |
Шаг 5: Очистить кэш DNS
Если вы хотите, чтобы ваша система Windows сразу же начала использовать DNS-сервер CloudFlare, рекомендуется промыть DNS-кэш, что позволит очистить старые DNS-записи и создать новые.
Для этого щелкните правой кнопкой мыши на кнопку «Пуск» Windows и выберите PowerShell (администратор) или Терминал (администратор). После этого, выполнить заданный команду DNS flush и нажмите клавишу Enter. Это заставит систему разрешать новые адреса с помощью DNS Cloudflare.
ipconfig /flushdnsШаг 6: Проверьте конфигурацию DNS
Мы можем проверить вашу конфигурацию, чтобы убедиться, что изменения DNS успешно применены. В командной строке введите данную команду:
nslookupЕсли настройка прошла успешно, вы должны увидеть, что DNS-сервер теперь указан как 1.1.1.1 или 2606:4700:4700::1111
Заключение
Смена адреса DNS-сервера текущего провайдера на DNS-сервер Cloudflare не является длительной задачей, ее можно выполнить за несколько минут. Однако это простое изменение может значительно повысить скорость просмотра веб-страниц, безопасность и конфиденциальность. Более того, используя другой приведенный в этой статье адрес DNS-сервера Cloudflare, пользователи могут защитить свою семью и детей от вредоносных программ и контента для взрослых.
Тем не менее, если вы столкнетесь с проблемами после изменения или настройки адресов DNS-серверов в Windows 11 и 10. Вы можете быстро вернуться к настройкам провайдера по умолчанию или воспользоваться другими DNS-службами, например 8.8.8.8 от Google.
